Menyalakan LED Arduino dengan VB.NET
Kamis, 06 Februari 2014
4
komentar
Oke langsung ke TKP aja ya :D
Apa saja yang kita butuh kan untuk memulai tutorial ini??
1. pastinya board Arduino Mega 2506 (yang tipe lain juga bisa kok )
2. pastinya laptop/PC yang terinstal Visual Basik.Net 2012 (VB.Net 2012) bisa juga versilain yang penting masih masuk dalam keluarga VB.Net
3. 1 buah LED
4. Kabel Data untuk arduino to PC
5. Breadboard (Kalau ada, kalau tidak ada juga gak masalah)
oke saya rasa cukup itu aja yang kita butuhkan ^_^. eh.. gak pakau supply atau batrai ya? kali ini kita menggunakan supply dari laptop atau PC saja ^_^
cara perakitan :
1. Buka Visual studio 2012, Klik New Project... , klik Windows Form Application, Beri nama "Arduino Serial" kemudian klik Ok
2. kemudian buat lah form seperti gambar dibawah ini
apa saja yang ada di form diatas??
1. Button LED On, LED Off, Connect, Disconnect, Exit buttop connect dan dis connect di timpa dengan ukuran ang sama
Bagaimana cara membuat tombol??
- klik di Data Source pilih Button kemudian drag and drop ke form 1
button2 = ganti text pada Propertis menjadi LED Off
button3 = ganti text pada Propertis menjadi Connect
button4 = ganti text pada Propertis menjadi Disconnected
button5 = ganti text pada Propertis menjadi LED On exit
2. StatusStrip, untuk tulisan Connect dan disconnect di bagian kiri bawah
bagaimana cara buat StatusStrip?? sama sajadengan membuat button cuma pilih saja StatusStrip
kemudian dimasukan ke form 1. setelah itu pada bagian StatusStrip klik add pada form kemudian pilih status label dan ganti name pada properti status label menjadi status1
3. SerialPort, ini di gunakan untuk membuat koneksi antara arduino dan PC
cara untuk memasukan serialport juga sama dengan memasukan push button
kemudian pada propertis ganti namanya menjadi sp1
oke kemudian susun semua seperti di gambar
jika sudah selesai klik View pilih code atau tekan F7
kemudian ketikan kode berikut
Imports System.IO
Imports System.IO.Ports
Imports System.Threading
Public Class Form1
Private Sub Form1_Load(sender As Object, e As EventArgs) Handles MyBase.Load
If sp1.IsOpen() Then sp1.Close()
sp1.Close()
status1.Text = "Disconnected"
status1.ForeColor = Color.Red
Button5.Text = "&Exit"
Button3.Visible = True
Button4.Visible = False
Button1.Enabled = False
Button2.Enabled = False
End Sub
Private Sub Button3_Click(sender As Object, e As EventArgs) Handles Button3.Click
sp1.Close()
sp1.PortName = "com6" 'sesuaikan dengan port arduino anda
sp1.Open()
status1.Text = "Connected"
status1.ForeColor = Color.Green
Button5.Text = "&Exit And Disconnect"
Button3.Visible = False
Button4.Visible = True
Button1.Enabled = True
Button2.Enabled = True
End Sub
Private Sub Button4_Click(sender As Object, e As EventArgs) Handles Button4.Click
sp1.Write("0")
sp1.Close()
status1.Text = "Disconnected"
status1.ForeColor = Color.Red
Button5.Text = "&Exit"
Button3.Visible = True
Button4.Visible = False
Button1.Enabled = False
Button2.Enabled = False
End Sub
Private Sub Button5_Click(sender As Object, e As EventArgs) Handles Button5.Click
If sp1.IsOpen Then
sp1.Write("0")
sp1.Close()
End
End If
End
End Sub
Private Sub Button1_Click(sender As Object, e As EventArgs) Handles Button1.Click
If sp1.IsOpen Then
sp1.Write("1")
End If
End Sub
Private Sub Button2_Click(sender As Object, e As EventArgs) Handles Button2.Click
If sp1.IsOpen Then
sp1.Write("0")
End If
End Sub
End Class
oke sudah selesai kode diatas??
jika sudah di save dulu saja ya ^_^
selanjutnya bagaimana interface pada arduinonya??
1. hubungkan LED kaki positifnya pada pin nomor 8 pada arduino dan kaki minusnya di pin GND
2. hubungkan Arduino Ke PC menggunakan kabel data
begitu aja untuk arduinonya hehehe
kemudian buka software arduinonya
selanjutnya ketikan kodeberikut pada arduino
char a;
int led=8;
void setup()
{
pinMode(led,OUTPUT);
Serial.begin(9600);
}
void loop()
{
if(Serial.available()!=0)
{
a=Serial.read();
if(a=='1'){digitalWrite(led,HIGH);}
if(a=='0'){digitalWrite(led,LOW);}
}
}
kemudian upload pada Arduinonya
jika sudah selesai di upload buka kembali VB 2012 yang tadi di gunakan membuat tampilan VB diatas kemudian klik start pada deretan menu diatasnya
kemudian coba klik pada tombol LED On untuk menyalakan LED dan klik pada tombol LED Off untuk mematikan LED
Oke selesai tutorialnya ^_^
semoga bisa di mengerti ya, jika ada yang tidak di menggerti silahkan komen di bawah ya ^_^
Bagi yang mau download program jadinya silahkan klik tombol download di bawah ini
Terimakasih Atas Kunjungan Sahabat Cilibur Inspirasi
Judul: Menyalakan LED Arduino dengan VB.NET
Ditulis oleh IWAN MUTTAQIN
Rating Blog 5 dari 5
Semoga artikel ini bermanfaat bagi Saahabat Cilibur Inspirasi, Jika Sahabat Cilibur ingin mengutip, baik itu sebagian atau keseluruhan dari isi artikel ini harap menyertakan link dofollow ke http://ciliburkerajan.blogspot.com/2014/02/menyalakan-led-arduino-dengan-vbnet.html. Terima kasih sudah singgah membaca artikel ini. Salam Sahabat Cilibur Inspirasi dan Sukses SelalauDitulis oleh IWAN MUTTAQIN
Rating Blog 5 dari 5




 Cetak Halaman Ini
Cetak Halaman Ini




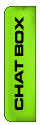

4 komentar:
mantap gan.
Saya mau tanya gan kalo mau menyalakan lednya pake arduino +ethernet shield bgimana ya gan? Saya bingung pengkoneksian arduino ke vb.net via ethernetnya gan,bisa bantu ga gan?
@IWAN MUTTAQIN: Nantikalo saya sempet saya buat Postingannya gan... Sebenarnya sama saja..
hanya perbedaanya di Post serialnya saja..
kalo menggunkan Ethernet dia menghubungkan dengan IP dan Mac Addres.. yg pasti hrus sudah di import Library'y..
Untuk pengiriman bisa menggunakan..
EthernetClient client = server.available();
kalu Port serial
Serial.available();
Itu sih yg ane tau.. ^_^
mantap sharingnya, makasih sudah mencantumkan sumbernya :)
@RizRobot: iyah gan sekadar buat catatan hehe.. thanks sbelumnya :)
Posting Komentar
Commanlah dengan Bahasa yang Sopan dan baik
By: Cilibur Inspirasi
FB:Facebook
TWET: Twiiter